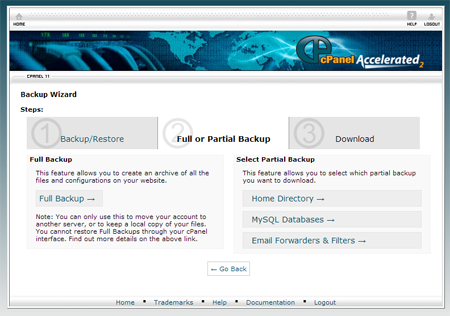Generate a website backup using cPanel
![]() Here at ItsmirHosting we backup your site daily with R1Soft and also keep copy of your full cPanel backup at an offsite storage site. However backups are really the responsibility of the website owner and it’s always best to ensure your sites are backed up locally – you can never have too many backups. Fortunately cPanel allows you to backup your website very easily.
Here at ItsmirHosting we backup your site daily with R1Soft and also keep copy of your full cPanel backup at an offsite storage site. However backups are really the responsibility of the website owner and it’s always best to ensure your sites are backed up locally – you can never have too many backups. Fortunately cPanel allows you to backup your website very easily.
There are 2 types of Backup, the Full Backup and the Partial Backup.
- Full Backup – this backups up your entire account including SSL’s, Databases, FTP and email accounts, cron jobs etc. You can only restore this backup if you have root access to the server. If you have a shared hosting account just email us the backup and we will happily restore it on your behalf
- Partial Backup– the partial backup allows you to back up your databases, email forwarders and home directory independently. One of the advantages of a partial backup is that you can restore these backups yourself via cPanel.
Full Backup
Step 1 Log in to cPanel
Step 2 Select ‘Backup Wizard’ in the Files section
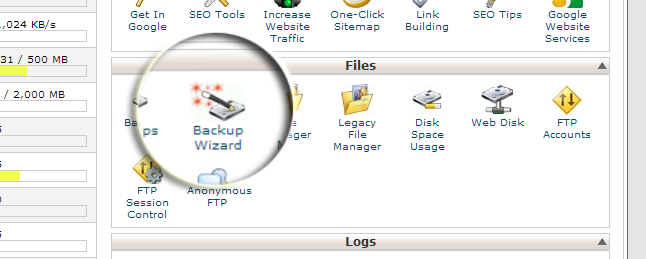
Step 3 Select ‘Backup‘
Step 4 Select ‘Full Backup‘
Step 5 Select the Backup Destination from the drop down box. the backup can sent to your home directory or to a remote FTP server. Choose ‘Home Directory’ if you want to save the backup to your computer. Add your email address if you wish to receive an email when the backup is complete.
Step 6 If you selected ‘Home directory’ as the backup destination, the backup will appear as a link under ‘Backups Available for Download‘. Click on the backup your wish to download and save it to your computer.
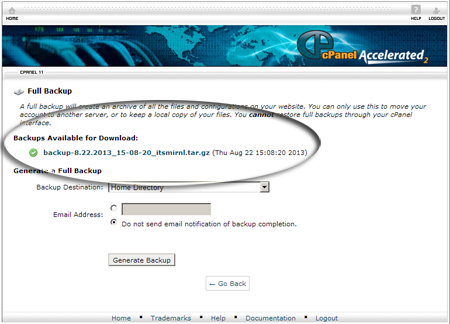
Partial Backup
Step 1 Log in to cPanel
Step 2 Select ‘Backup Wizard’ in the Files section
Step 3 Select ‘Backup‘
Step 4 Select which website element you wish to back up. You can choose from Home Directory, MySQL Databases and Emails.
Step 5 Download your chosen element
Restoring Backups
When entering the ‘Backup Wizard’ you will see that you also have to option to restore partial backups. Selecting ‘Restore’, selecting the website element you wish to restore and then navigating to the back up file you previously created will restore that section of your website to how it was when you backed up.
pp